レジストリの基礎知識
簡単にレジストリの説明を致します。
Windowsのシステム情報
「レジストリ」とはハードウェアやアプリケーションのシステムに関わるすべての情報を管理するデータベースです。これらの情報はレジストリのデータ操作をするレジストリエディタによって編集することが出来ます。レジストリのデータを直接変更すると、高度なカスタマイズが出来る様になります。しかし、それは危険と隣り合わせであることを認識しなくてはなりません。もしも、レジストリの一部が破損、もしくは誤った設定をした場合には、正常にアクセスできないばかりではなく、システムその物が起動不可能となる場合があります。
レジストリはWindowsにとって重要な機能の一つであるため、編集する際にはある程度の基礎知識と覚悟が必要となります。自己責任という言葉は大嫌いですが、このサイトや他のサイトで紹介されているレジストリ編集を行って、システムが不安定もしくは起動不能となっても誰も保証してくれないと言うことを認識してください。それは、メーカー製パソコンである場合はメーカーの保証を受けられなくなることも意味します。(電気機器などで分解したりするとメーカーの保証が受けられなくなるのと同じです)
レジストリエディタの起動
「スタート」→「ファイル名を指定して実行」→[regedit]と入力します。
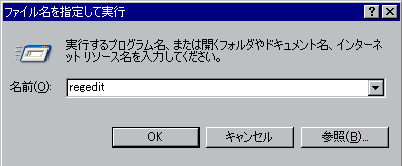
5つのレジストリキー
レジストリは「レジストリキー」をメインとして、ツリー形式でデータが格納されています。レジストリキーとは「レジストリエディタ」画面の左側に表示されているフォルダのことを指します。レジストリキーには、「サブキー」と「値エントリ」が含まれており、目的の設定を行うために編集を行います。
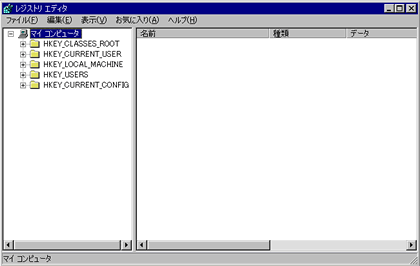
種別のレジストリキーを説明いたします。
[HKEY_CLASSES_ROOT]
拡張子や関連づけなど、Windowsのファイルに関するデータベースです。右クリックメニューに関するデータも含まれています。
[HKEY_CURRENT_USER]
ログオンしているユーザーに関するデータベースです。
[HKEY_LOCAL_USER]
[HARDWARE][SOFTWARE][SYSTEM]などのサブキーから構成され、それぞれに対しての情報が格納されています。最も重要であり、且つ最もいじりたいところです。
[HKEY_USERS]
複数ユーザーに関する設定情報が格納されています。また、[.DEFAULT]キーにはWindowsの初期設定が格納されています。(だから何だという声もあります)
[HKEY_CURRET_COFIG]
現ユーザーのハードウェア設定が格納されています。
※ レジストリを編集した場合は再起動を行ってください。
そうしないと設定は反映されません。
レジストリのバックアップ
レジストリエディタの「ファイル」→「エクスポート」を使えば、その時点でのレジストリをバックアップすることが出来ます。デフォルトでマイドキュメントにバックアップ先が指定されますが、好きなところにバックアップしてかまいません。何なら私の様にZipディスクにバックアップしても良いのですよ(笑)
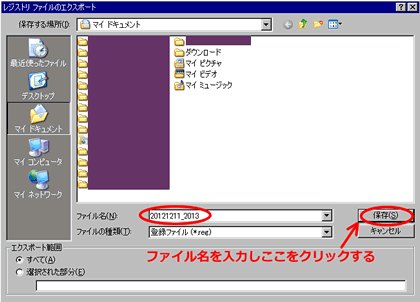
ファイル名は好きに付けることが出来ますが、図の様に[20121211_2013]日付と時間で付けるのがよろしいかと思います。ちなみに2012年12月11日20時13分を示しています。
レジストリの復元
「レジストリを変更したら不具合が出た」こんな場合はすぐに復元をしましょう。
よく分からずにいじり回すことによって症状を悪化させ、なにが発端であったかさえ分からなくなるほど複雑な不具合となると、クリーンインストールしか残された道が無くなるからです。
レジストリエディタを起動させます。「ファイル」→「インポート」を使います。
エクスポートの時と同じようなマイドキュメントが選択されたウィンドウが表示されるので、拡張子に[.reg]が付いている自分でバックアップしたファイルをクリックして「開く」をクリックすると復元が始まります。
・システムの復元
システムの復元でも同じようにレジストリが復元されるので、システムの復元を有効にしてある人はそちらの方が簡単かもしれません。
「スタート」→「すべてのプログラム」→「アクセサリ」→「システムツール」→「システムの復元」です。ダイアログに従ってゆけば3?4?クリック程度でシステムの復元が出来ます。
アンインストールしたソフトウェアのレジストリ掃除
アンインストールしてもレジストリにキーが残っています。これは正規にアンインストールしてもいくつかのキーが残ったりします。また、迷惑なマルウェアなどは正規にアンインストールしてもレジストリキーは残ったままで活動されたりするので困ってしまいます。
・レジストリクリーナーでも削除しきれない
そうなんです。レジストリクリーナーでも削除しきれないんです。従って、そのような場合は手動で削除してゆかねばなりません。(それが無害なら気にとめるほどの事ではありません)
・注意点
マイクロソフト、アドビなどは注意しないといけません。これらは同じフォルダの下にツリー状にキーが格納されているので、上位フォルダを誤って削除すると重大な不具合が発生したりします。削除対象のソフトウェアのフォルダ、もしくはキーだけを削除する様にしましょう。
他にインストールがされていない会社のソフトウェアに関しては、その名前の付いた上位フォルダからばっさり削除してかまいません。
よく分からない場合は、やめておきましょう!
レジストリエディタを起動します。キーボードで[ctrl]+[F]を押します。検索画面が表示されるので、そこにソフトウェアの名前か会社名などを入力し探して削除してゆきます。マルウェア以外は神経質になってこんな危険を冒す必要はありません。ちなみに、検索ワードを特定するのがネックになります。ネットなどで調べてから行いましょう。